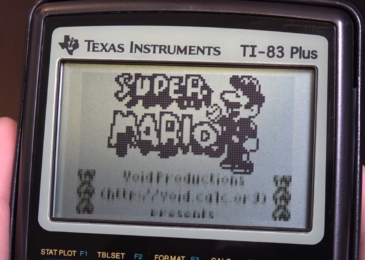Sửa lỗi Display Driver Stopped Responding and has Recovered như thế nào ? Đây có thể là một lỗi gặp phải thường xuyên nhất. Tuy không phải là lỗi nặng nhưng có thể khiến bạn rất bực mình khi gặp nó một cách thường xuyên.
Đang xem: Fix lỗi display driver stopped responding and has recovered win7
Khi lỗi “Display Driver Stopped Responding and has Recovered” xảy ra. Máy tính của bạn có thể tạm thời treo cứng trong một vài giây và sẽ trở lại bình thường. Có thể màn hình sẽ tắt và mở lại.
Điều này khi xảy ra rất gây phiền nhiễu. Các giải pháp ở đây có thể giúp bạn khắc phục sự cố này. Áp dụng cho Windows 10, 7, 8, 8, 1, XP & Vista.
Nguyên nhân gây ra lỗiDisplay Driver Stopped Responding and has Recovered
Vấn đề này sẽ xảy ra khi tính năng “Timeout Detection and Recovery (TDR)” phát hiện ra rằng Card đồ hoạ đã không phản hồitrong thời gian cho phép. Trình điều khiển đồ họa sẽ được khởi động lại để ngăn việc khởi động lại máy tính.
Các yếu tố sau có thể gây ra vấn đề:
Trình điều khiểnđồ họa gặp vấn đề.Quá nhiều chương trình chạy hoặc ứng dụng cụ thể gây ra vấn đề.GPU quá nóng (Bộ xử lý đồ hoạ quá nóng).Vấn đề về thời gian chờ của GPU (đây là nguyên nhân phổ biến nhất)
Sửa lỗi Display Driver Stopped Responding and has Recovered
Để khắc phục sự cố này, bạn có thể thử các giải pháp bên dưới.
Giải pháp 1: Gỡ bỏ trình điều khiển đồ họa
Sửa lỗi Display Driver Stopped Responding and has Recovered bằng cách gỡ bỏ Driver Card đồ họa.
Thực hiện theo các bước dưới đây để gỡ cài đặt trình điều khiển đồ họa.
1. Nhấn Win + R (phím Windows và phím R) cùng một lúc. Một hộp thoại “RUN”sẽ xuất hiện.
Gõ “devmgmt.msc” vào ô “Run” rồi nhấn nút OK.Nó sẽ mở cửa sổ “Device Manager”.
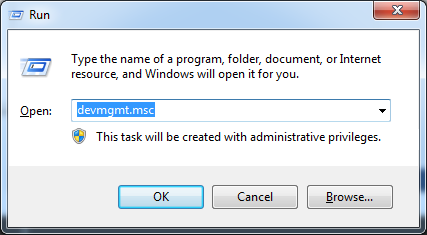
2. Mở rộng phần “Display adapters” và kích chuột phải vào tên card đồ họa của bạn. Trình đơn ngữ cảnh sẽ bật lên. Nhấp vào “Uninstall ” trên trình đơn. Đây chỉ là ảnh chụp màn hình là để bạn tham khảo, vì tên thiết bị sẽ khác nhau tùy thuộc vào nhà sản xuất thiết bị khác nhau.
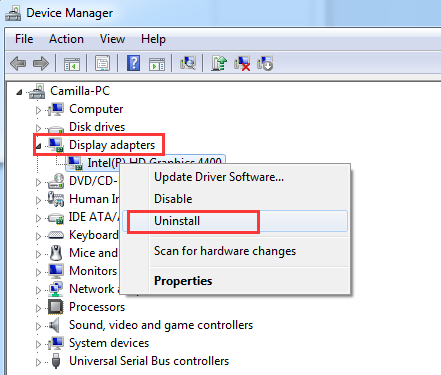
Sửa lỗi Display Driver Stopped Responding and has Recovered
Sau khi gỡ bỏ cài đặt của trình điều khiển card đồ họa. Hãy khởi động lại máy tính để những thay đổi có hiệu lực. Sau đó, Windows sẽ tải các trình điều khiển chính xác mới về cho bạn. (Nếu bạn cài nhiều Card màn hình, trước khi khởi động lại PC, hãy lặp lại các bước ở trên để gỡ cài đặt tất cả trình điều khiểncủa tất cả các card màn hình của bạn.)
Giải pháp 2: Tải và cài đặt trình điều khiển đồ họa mới nhất
Sửa lỗi Display Driver Stopped Responding and has Recovered bằng cách update Driver card màn hình.
Xem thêm: Cách Chơi Sion Mùa 11 – Sion Mùa 11: Bảng Ngọc Bổ Trợ, Cách Lên Đồ
Bạn có thể vào trang web của nhà sản xuất máy tính hoặc trang web của nhà sản xuất card màn hìnhđể tải về trình điều khiển mới nhất cho Card màn hình. Trình điều khiển có thể được tải thường trên phần “Support”.
Thông thường, trình điều khiển đã tải xuống sẽ chứa tệp “setup.exe” . Để cài đặt trình điều khiển, nhấp đúp vào tập tin này. Sau đó thực hiện theo các hướng dẫn trên màn hình. Nếu bạn không chắc chắn làm thế nào để tải về và cài đặt trình điều khiển cho mình. Bấm vào đây để tải Driver Easy để giúp bạn.drivereasy.com/DriverEasy_Setup.exe
Driver Easy là một công cụ cập nhật trình điều khiển có thể phát hiện tất cả các trình điều khiển trong máy tính của bạn. Sau đó tải driver mới và chính xác nhất. Với nó, bạn có thể có tất cả các trình điều khiển cập nhật trong vài phút. Vì vậy, nó có thể cập nhật trình điều khiển cho Card màn hình máy tính của bạn.
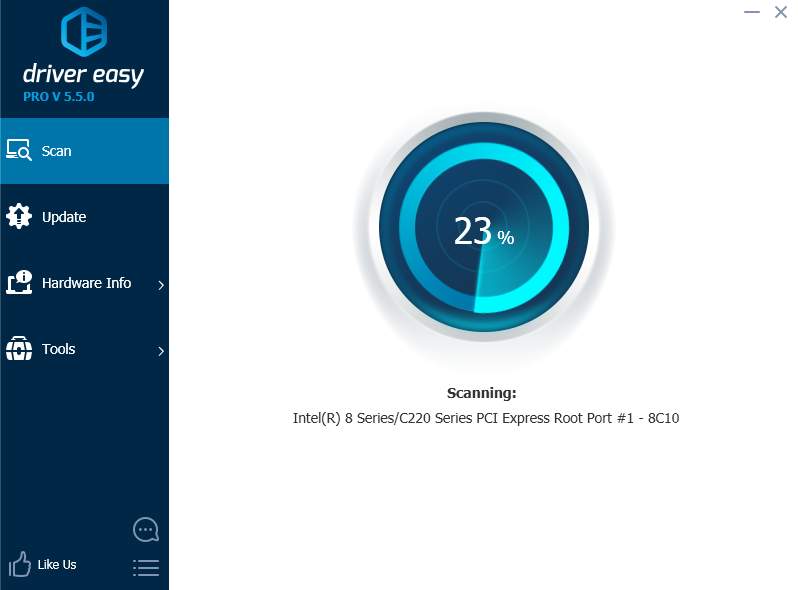
Driver Easy có phiên bản miễn phí và phiên bản Professional.
Giải pháp 3: Tăng Thời gian xử lý GPU bằng cách điều chỉnh “registry” Timeout Detection and Recovery
Sửa lỗi Display Driver Stopped Responding and has Recovered bằng cách sửa đổi“registry”.
Lưu ý: Phương pháp này cũng sẽ cho bạn biết làm thế nào để sửa đổi “registry”. Nó có thể giúp khắc phục sự cố. Tuy nhiên, các vấn đề nghiêm trọng có thể xảy ra nếu bạn sửa đổi registry không theo hướng dẫn. Vì vậy, hãy chắc chắn rằng bạn làm theo các bước sau một cách cẩn thận. Bạn nên sao lưu “registry” trước khi sửa đổi nó để bạn có thể khôi phục “registry” nếu có vấn đề xảy ra.
Bước 1:
Nhấn “Win + R” (phím Windows và phím R) cùng một lúc. Một hộp thoại “Run” sẽ xuất hiện.
Gõ “regedit” trong hộp “Run” rồi nhấn nút OK . Sau đó trình biên soạn “Registry” sẽ mở ra.
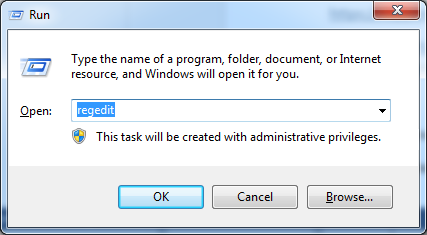
Bước 2:
Duyệt đến và sau đó nhấp vào “Registry” sau:
HKEY_LOCAL_MACHINE SYSTEM CurrentControlSet Control GraphicsDrivers

Bước 3:
Trên menu “Edit ” ở khung bên phải, nhấp chuột phải vào chỗ trống. Nhấp vào “New”. Sau đó chọn loại“Registry”sau từ trình đơn thả xuống. Sẽ cụ thể cho từng phiên bản Windows của bạn.
Nếu máy tính của bạn đang chạy hệ điều hành 32-bit , hãy làm theo các bước sau:
1. Chọn Giá trị DWORD (32-bit) .
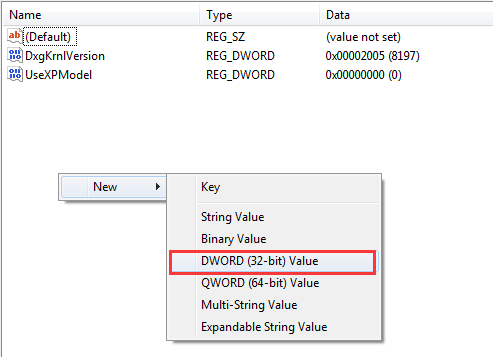
2.Gõ “TdrDelay” là tênvà nhấn “Enter” .
Xem thêm: cách chơi x hero siege
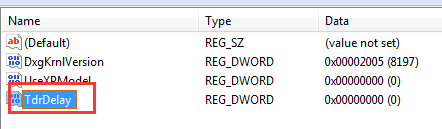
3. Nhấn đúp vào “TdrDelay” và thêm “8” vào dữ liệu “Value” và nhấn “OK” .